PS4コントローラーをPCで使う
PS4でゲームをしている方は多いと思います。その一方で、FF14はPCでプレイしているという方も多いのではないでしょうか?
PCプレイヤーの約半数はゲームパッドを使っているという情報もあり、使い慣れているであろうPS4ワイヤレスコントローラー(DUALSHOCK 4)をPCで使う方法をご紹介します。
PCでPS4コントローラーを使うには?
1.USB接続
2.無線接続(市販無線受信機)
3.無線接続(PS4コントローラー専用無線機)
の3種類があります。
USB接続
こちらは簡単で繋げばすぐに使えます。
メリット
1.無線と違いバッテリーの残りを気にしなくて済む
デメリット
1.USBケーブルの距離以上は離れられない。
2.USBケーブルが外れてしまうとコントローラーの設定が初期化される場合がある。
3.USBケーブルやポートがヘタってくると接続が切れたりつながったりする。→ポートが原因の場合はコントローラーの買い替えになる。
無線接続(市販無線受信機)
こちらは割安の代わりにかなり設定が難しいです。
メリット
1.USBケーブルと違い長距離離れても操作できる。
2.相当難しいが設定次第ではジャイロセンサーやタッチパッドも操作可能。
3.充電しながらも操作可能。
デメリット
1.無線受信機によって当たり外れが存在。通信が不安定だったりハズレの場合は全く通信できない。
2.バッテリーの残量に気をつけなければならない。
無線接続(PS4コントローラー専用無線機)
「USBワイヤレスアダプター」というSONYが出しているPS4コントローラー専用の無線受信機を使います。市販の無線受信機よりも信頼性の高い物になります。
メリット
1.USBケーブルと違い長距離離れても操作できる。
2.充電しながらも操作可能。
3.市販の無線受信機と比べ当たり外れがない。
デメリット
1.バッテリーの残量に気をつけなければならない。
無線接続でやるなら
「USBワイヤレスアダプター(SONY)」がおすすめ。
| PS4コントローラー | USBワイヤレスアダプター |
|---|---|
| (すでに持っているなら不要) (バッテリー切れ/突然の破損用に2個目(色違い)を持っておくのがおすすめ) | ・Amazon ・楽天 |
使用方法
1.PS4コントローラーのライトが消灯していることを確認
点灯している場合は、消灯するまで (PS)ボタンを押してください。USBケーブルを接続している場合は抜いてください。
2.PCのUSB端子に、ワイヤレスアダプターを接続
ワイヤレスアダプターのステータスランプがゆっくり点滅します。
3.ワイヤレスアダプターを矢印の方向に3秒以上押す
ステータスランプが早く点滅し、ペアリングモードになります。
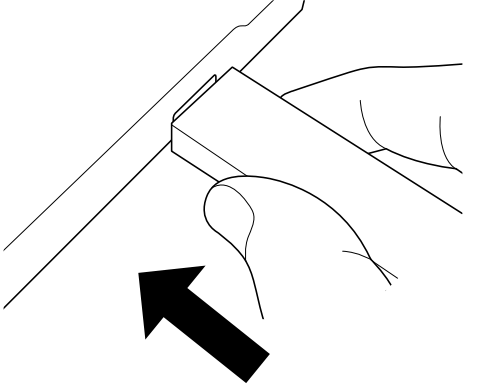
4.コントローラーのSHAREボタンを押しながら、 (PS)ボタンを3秒以上押す
コントローラーのライトバーが点滅し、ペアリングモードになります。ペアリングされると、ワイヤレスアダプターのステータスランプとコントローラーのライトバーが点灯します。
・次回以降はペアリングの必要はありません
使用する場合はコントローラーのPSボタンを押し電源をつけると自動的に接続します。コントローラーは1台まで接続可能で、違うコントローラーを接続したい場合は手順「3」からもう一度やってください。
出来ない事
・ジャイロセンサーは使えません。
・タッチパッドや振動機能は使えません。(DS4というソフトを入れれば使えるらしいですが)
・イヤホンジャックから音を取ったり、ボイスチャットは出来ません。
PS5コントローラーは?
チェックしてみましたが使えませんでした。
今後のアップデートで出来るようになる可能性はありますが、現時点では繋がりません。






ディスカッション
コメント一覧
まだ、コメントがありません